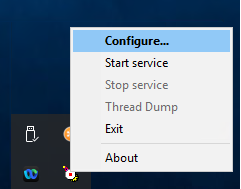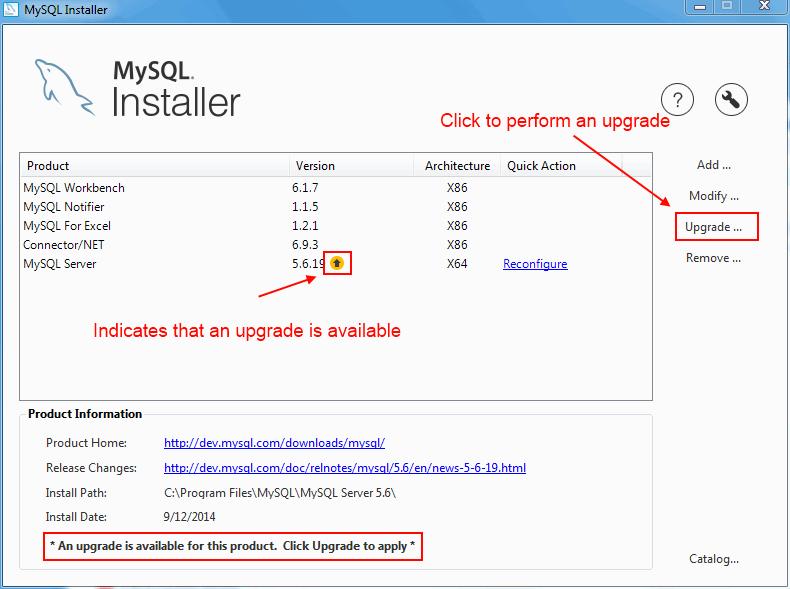Updateanleitung Version 4.43 auf Version 4.44
Installationsdateien für die Version 4.44.1
Update Reihenfolge
Das Einspielen der Versionen 4.3.0, 4.7.6, 4.11.1 ist zwingend erforderlich und darf nicht übersprungen werden, bevor Sie das Update auf die aktuelle Version vornehmen. Jede Version muss einmal komplett erfolgreich starten und Sie müssen sich einmal an der WebUI einloggen, bevor Sie die nächste Version einspielen.
Sollten Sie die FTAPI-Server-Komponenten oder eine Updateanleitung für vorherige Versionen zum Download benötigen, nutzen Sie hierfür bitte das Support-Formular: https://www.ftapi.com/supportanfrage/
Hinweis zum Update
- Mit der Version 4.44.X erreicht der FTAPI Desktop Client das technische End-of-Life. Mehr erfahren.
- Mit der Version 4.44.X erreichen die clientbasierten FTAPI Datenräume das technische End-of-Life. Mehr erfahren.
Vorbereitung zur Einspielung des Updates
Um sicherzustellen, dass Ihr lokal installierter Dienst Zugriff auf den externen Dienst cdn.ftapi.com hat, führen Sie bitte folgende Schritte durch:
- Überprüfen Sie zunächst mit
nslookup cdn.ftapi.comoderdig cdn.ftapi.comdie korrekte DNS-Auflösung der Adresse. - Stellen Sie dann sicher, dass Ihre Firewall ausgehende Verbindungen auf den Port 443 (HTTPS) zulässt.
- Überprüfen Sie gegebenenfalls die Konfiguration eines eventuell verwendeten Proxy-Servers.
- Führen Sie abschließend einen Test durch, um die erfolgreiche Verbindung zu bestätigen.
Der Zugriff auf cdn.ftapi.com wird unter anderem benötigt, um die sicherheitsrelevante Benachrichtigung zu veralteten Outlook Add-In-Versionen bereitzustellen.
Update Schritte
- Stellen Sie sicher, dass Sie alle betreffenden Vorbereitungen und Aktionen unternommen haben, bevor Sie das Update durchführen:
- Kunden mit Single-Sign-On via SAML müssen gegebenfalls tätig werden und vorab die Einstellung am Identity Provider ändern (s. oben).
- Benutzer müssen vorab alle relevanten Daten aus den FTAPI Datenräumen exportieren (s. oben).
- Stoppen Sie den FTAPI Server und erstellen Sie ein komplettes Backup des Systems.
- Sichern Sie nun bitte die Datei Installationsverzeichnis
/ftapi-server/tomcat/conf/server.xml - Bitte prüfen und merken Sie sich, mit welchem Nutzer der FTAPI Dienst aktuell läuft.
- Windows: Sie können dies überprüfen, indem Sie
services.mscaufrufen und dort den FTAPI Service auswählen -> Eigenschaften -> Anmelden - Linux: Ist von der Distribution und dem gewählten init-System abhängig. Wenn Sie keinen vom Standard abweichenden Nutzer angegeben haben, können Sie diesen Schritt überspringen.
- Windows: Sie können dies überprüfen, indem Sie
- Bitte de-installieren Sie den FTAPI Dienst mittels
- Windows: der Installationsverzeichnis
/ftapi-server/tomcat/ftapi-service-uninstall.bat - Linux mit init.d: dem Befehl
rm /etc/init.d/ftapi
- Windows: der Installationsverzeichnis
- Löschen oder verschieben Sie nun den gesamten Ordner Installationsverzeichnis/ftapi-server. WICHTIG: der Ordner
.ftapi/darf nicht gelöscht oder verschoben werden. - Kopieren Sie nun aus dem Downloadpaket den Ordner
ftapi-servernach Installationsverzeichnis - Öffnen Sie nun die "alte"
server.xmlund parallel die neueserver.xml(zu finden unter:Installationsverzeichnis/ftapi-server/tomcat/conf) - Ersetzen Sie in der neuen
server.xmldie Werte:keystoreFilemit "[...]/.ftapi/certificate/[IhrZertikat]", z.B. "C:\ftapi\.ftapi\certificate\wildcard.ftapi.com.pfx"keystorePassmit dem Wert aus der altenserver.xml.
- Sollten Sie spezielle und individuelle Einstellungen vorgenommen haben, z.B. ReverseProxys oder Ähnliches, müssen diese ebenfalls übernommen werden.
- Sollten Sie LDAPS konfiguriert haben, muss das SSL-Zertifikat des LDAP/AD Servers erneut in den CACerts-Keystore aufgenommen werden
- Nur für Linux: Setzen Sie die "executable"-Rechte für alle ausführbaren Dateien:
chmod +x ftapi-server/tomcat/*.shchmod +x ftapi-server/tomcat/bin/*.shchmod +x ftapi-server/jre/linux/bin/* - Installieren Sie den FTAPI Service neu indem Sie:
- Windows: CMD als Administrator öffnen, zum FTAPI Installationverzeichnis navigieren und von dort die Datei
Installationsverzeichnis/ftapi-server/tomcat/ftapi-service-install.batausführen. - Linux mit init.d: den Befehl
ln -s Installationsverzeichnis/ftapi-server/tomcat/ftapi.sh /etc/init.d/ftapi(ersetzen Sie Installationsverzeichnis mit dem absoluten Pfad des Installationverzeichnisses)
- Windows: CMD als Administrator öffnen, zum FTAPI Installationverzeichnis navigieren und von dort die Datei
- Nur für Windows:
- Sollten Sie einen eigenen Service-Nutzer unter Punkt 3 identifiziert haben, rufen Sie bitte die
services.mscauf und setzen diesen erneut. Ggf. kann der Dienst nun Apache Tomcat...FTAPI heißen. Stellen Sie sicher, dass der Nutzer Lese- und Schreibrechte auf den.ftapiOrdner hat - Ändern Sie ansonsten den Service-Nutzer auf "Lokales Systemkonto"
- Sollten Sie einen eigenen Service-Nutzer unter Punkt 3 identifiziert haben, rufen Sie bitte die
- Nur für Linux: Falls der FTAPI-Dienst nicht als root-Nutzer ausgeführt wird, weisen Sie per
chown -Rden Besitz des ftapi-server-Ordners dem ausführenden Nutzer zu. - Löschen Sie, falls vorhanden, alle Dateien mit der Endung
.ymlaus dem Verzeichnis/ftapi/.ftapi/config.- falls Sie das Produkt SecuRooms nicht gebucht haben: Kopieren Sie die neue Datei
secutransfer-OnPremise.ymlin das Verzeichnis/ftapi/.ftapi/config. Datei herunterladen. - falls Sie das Produkt SecuRooms gebucht haben: Kopieren Sie die Datei
secutransfer-OnPremiseWithSecuRooms.yml
in das Verzeichnis/ftapi/.ftapi/config.
Datei herunterladen.
- falls Sie das Produkt SecuRooms nicht gebucht haben: Kopieren Sie die neue Datei
- Benennen Sie die eben kopierte .yml-Datei in
secutransfer.ymlum. - Um das MySQL Datenbanksystem zu nutzen, müssen Sie einen kompatiblen JDBC-Treiber zur Apache Tomcat-Installation hinzufügen. Beachten Sie die Lizenzvereinbarungen des Herstellers für die Verwendung des JDBC-Treibers. Laden Sie den Konnektor/J JDBC Treiber in der Version 8.0.28 bis Version 8.033 hier herunter: http://dev.mysql.com/downloads/connector/j/
Wählen Sie 'Platform Independent' aus. Kopieren Sie die JAR-Bibliothek des JDBC-Treibers in das Apache Tomcat-Installationsverzeichnis in den Ordner/ftapi/mysql/.
TomCat/J-Connector Einrichtung:
- Stellen Sie außerdem sicher, dass eine aktuelle MySQL Version vorliegt:
- Starten Sie den FTAPI Dienst neu. Alle Änderungen und Neuerungen werden jetzt automatisch eingespielt und aktiviert.
Troubleshooting
Falls die WebUI im Browser nach dem erstmaligen Start nach der Durchführung des Updates einen Fehler ausgibt, durchsuchen sie das aktuelle ftapi-stderr.log (zu finden unter ftapi/ftapi-server/tomcat/logs) nach folgendem Fehler:
META-INF/config/db/db-changelog-pre-all-versions.xml::1.0.0-pre-all-mysql-primary-key-dbchangelog::jdietrich was: 8:aac6a5dc3e82735ef2fecbeaff535dfc but is now: 8:222b93d12a3606a2f8e40bfa69ef063f
Falls dieser Fehler im Log auftauchen sollte, führen Sie in der FTAPI MySQL Datenbank die folgende Query aus und starten sie anschließend den FTAPI Dienst neu:
UPDATE DATABASECHANGELOG SET MD5SUM='8:222b93d12a3606a2f8e40bfa69ef063f' WHERE ID='1.0.0-pre-all-mysql-primary-key-dbchangelog';
Eröffnen Sie alternativ ein Ticket bei unserem Support, dieser wird Sie bei der Durchführung unterstützen.