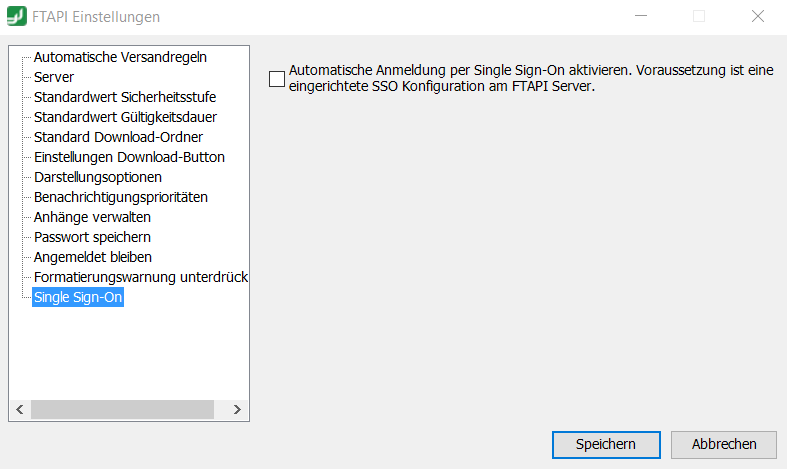FTAPI Outlook Add-in
Bitte verwenden Sie immer die aktuellste Version des FTAPI Outlook Add-ins.
Aktuelle Version: 4.8.8
FTAPI Administratoren erhalten 1x pro Woche eine Benachrichtung über Benutzer, die eine veraltete Version verwenden.
Changelog
Installationsdateien
Das hier aufgeführte Paket enthält eine .msi Datei, die sowohl zur manuellen Installation als auch zur Softwareverteilung genutzt werden kann.
| Outlook Add-in: Aktuellste Version | Link |
|---|---|
| FTAPI Outlook Add-in Version 4.8.8 → Windows msi Installer 64-Bit |
Der Full_Installer enthält neben dem FTAPI Outlook Add-in noch Microsoft .NET Framework 4.8, Visual Studio 2010 Tools for Office Runtime sowie WebView2. Dieser Installer sollte nur für manuelle GUI-Installationen genutzt werden. Die drei Pakete können nicht mit bei einer SW-Verteilung mit installiert werden (eine .msi Installation kann keine weitere .msi-Installation aufrufen).
Der Small_Installer enthält ausschließlich das FTAPI Outlook Add-In und ist für die Installation mittels Softwareverteilung geeignet.
Beachten Sie bitte, dass bei der Installation des FTAPI Outlook Add-Ins Outlook geschlossen sein muss.
Die Installationsparameter für das FTAPI Outlook Add-In finden Sie hier als PDF-Datei zum Download:
Systemanforderung
Folgende Outlook Versionen werden unterstützt:
- klassisches Outlook 2016 oder neuer. Für ältere Outlook Versionen bietet FTAPI keinen Support.
Für das neue Outlook arbeitet FTAPI derzeit mit Hochdruck an einem Add-in. Mehr erfahren.
Softwareverteilung
Wenn Sie das FTAPI Outlook Add-In über eine Softwareverteilung (dedizierte Anwendung, GPOs etc...) verteilen möchten, sollten Sie darauf achten, dass der Small_Installer verwendet wird. Da sich aus technischer Sicht MSI-Pakete bei einer Quiet-Installation nicht gegenseitig aufrufen können, kann der Full-Installer bei der Softwareverteilung nicht verwendet werden.
Daher ist es notwendig, die für die korrekte Funktionalität des Outlook Add-Ins benötigten Requirements, die der Full-Installer beinhaltet, vorab zu verteilen, falls diese noch nicht installiert sein sollten. Die Requirements können Sie aus der folgenden Liste entnehmen:
| .NET Framework | VSTO 2010 | WebView 2 Runtime |
|---|---|---|
| Mindestens .NET Framework 4.8 | VSTO 2010 | WebView 2 Runtime |
Rollout für einzelne Anwender auf einem Terminalserver
Sollten Sie eine Terminalserver Umgebung (z.B. Microsoft Terminal Server) einsetzen, kann es gewünscht sein, das Add-In nur für gewisse Nutzer zu aktivieren. Hierfür ist eine Anpassung der Registry notwendig.
Bitte gehen Sie wie folgt vor:
- Führen Sie die Installation des Add-In für "Alle Benutzer" durch
- Dadurch werden unter folgendem Pfad die Registry-Keys erzeugt:
HKEY_LOCAL_MACHINE\SOFTWARE\Microsoft\Office\Outlook\Addins\FTAPI Outlook Add-In
Für alle Nutzer, welche das Add-In nicht erhalten sollen, rollen Sie bitte manuell oder per GPO folgendes aus:
- den Schlüssel (Ordner):
HKEY_CURRENT_USER\Software\Microsoft\Office\Outlook\Addins\FTAPI Outlook Add-Inund in diesem neuen Schlüssel (Ordner) die folgenden Werte:- DWORD-Wert (32bit); Name:
LoadBehavior; Wert=0 - Zeichenfolge; Name:
Description; Wert=FTAPI Outlook Add-In - Zeichenfolge; Name:
FriendlyName; Wert=FTAPI Outlook Add-In - Zeichenfolge; Name:
Manifest; Wert={Pfad zu FTAPIOutlookAddin2013.vsto|vstolocal}(per defaultC:\Program Files (x86)\FTAPI\Outlook Add-In\FTAPIOutlookAddin2013.vsto|vstolocal)
- DWORD-Wert (32bit); Name:

Das Add-In verhält sich nun wie folgt:
- Nutzer, welche den Eintrag LoadBehavior unter
HKEY_CURRENT_USERnicht haben: Add-In startet mit Outlook. - Nutzer, welchen den Eintrag unter
HKEY_CURRENT_USERgesetzt haben: Add-In startet nicht mit Outlook.
Eine Übersicht der möglichen LoadBehavior finden Sie hier: Microsoft Übersicht für LoadBehavior
Bitte beachten Sie, dass Sie ggf. den LoadBehavior Schlüssel unter HKEY_LOCAL_MACHINE nach einem Update erneut löschen müssen.
Ändern der Einstellungen für mehrere Anwender
Möglicherweise ist es notwendig, die Einstellungen der initialen Installation nachträglich anzupassen. Hierfür gibt es zwei Möglichkeiten:
- Das FTAPI Outlook Add-In deinstallieren und anschließend mit veränderten Installationsparametern neu installieren
- Die vom FTAPI Outlook Add-In verwendete Konfigurationsdatei anpassen und gegebenenfalls beispielsweise per GPO verteilen
Die Konfigurationsdatei user.config wird nach der initialen Installation des FTAPI Outlook Add-Ins nach dem ersten Start von Outlook im lokalen Roamingprofil des Anwenders (C:\Users\<Benutzername>\AppData\Roaming\FTAPI\Outlook Add-In) erstellt.
Die Datei ist im XML-Format gehalten und pro Einstellung im Add-In folgendermaßen aufgebaut:
<Setting name="Name der Einstellung" serializeAs="String">
<value>Wert der Einstellung</value>
</Setting>Ein Beispiel:
Sie möchten die Dateigröße, bis zu der Dateien nach dem Versand der E-Mail automatisch archiviert werden soll, von 5 auf 10 MB ändern.
1. Schritt:
Öffnen Sie die Datei user.config
2. Schritt:
Suchen Sie in der Datei nach der Einstellung ArchiveDownloadedAttachmentMaxSizeMB
3. Schritt:
Ändern Sie den Wert der Einstellung von 5 auf 10
4. Schritt:
Speichern Sie die Datei user.config
Beim nächsten Start von Outlook ist die Einstellung von 5 auf 10 MB verändert. Die Datei lässt sich so anschließend verändert, beispielsweise über eine Gruppenrichtlinie, an verschiedene Anwender zentral verteilen.
Ähnliche Artikel
Beispieleinrichtung einer GPO zur Aktivierung des FTAPI Outlook Add-Ins
Best practices bei der Konfiguration
Das FTAPI Outlook Add-In ist stark konfigurierbar. Dadurch ist es beispielsweise möglich, das Add-In im vollen Umfang für Anwender zur Verfügung zu stellen oder es so zu installieren, dass Anwender nicht bemerken, dass sie E-Mails mit FTAPI verschicken.
Je nach Use Case ist es daher möglich das Add-In mittels Installationsparameter so zu konfigurieren, dass den Anwendern die benötigten Funktionen zur Verfügung stehen und sich diese ohne Mehraufwand in den Arbeitsalltag integrieren lassen.
Wir empfehlen daher im ersten Schritt, das Add-In auf 1-2 Testmaschinen zu installieren und die einzelnen Funktionen und Einstellungsmöglichkeiten durchzugehen.
Häufig ergeben sich daraus beispielsweise folgende Fragen:
- Soll die Sitzung von Anwendern gespeichert bleiben oder sollen sie sich bei jedem Start von Outlook neu an FTAPI anmelden müssen?
- Sollen die an FTAPI übermittelten Dateien nach dem Versand wieder an die E-Mail angehängt werden, damit diese gegebenenfalls von der Archivierungssoftware erfasst werden können?
- Sollen Anwender die Möglichkeit haben, Einstellungen im FTAPI Outlook Add-In anzupassen oder sollen diese gesperrt werden?
Aus den Antworten ergeben sich eine oder auch mehrere Basiskonfigurationen, von denen die entsprechenden Installationsparameter abgeleitet werden.
Folgender Satz an Standardinstallationsparametern hat sich bei vielen unserer Kunden etabliert und wird entsprechend je nach Use Case erweitert:
SAVEUSERDATA="Y" SERVER="URL des FTAPI Systems" SETADDINALWAYSENABLED="Y"
SAVEUSERDATA="Y"Dadurch bleibt die Sitzung der Anwender auch nach einem Neustart von Outlook erhaltenSERVER="URL des FTAPI Systems"Dadurch wird den Anwendern die URL des FTAPI Systems, zu dem sie sich verbinden, vorgegebenSETADDINALWAYSENABLED="Y"Dadurch wird sichergestellt, dass das Add-In auch aktiviert bleibt, wenn der Start von Outlook verlangsamt ist
Outlook Add-In Buttons anpassen (customizing)
Der Text und die Beschreibung sowohl für den Download- als auch den SubmitBox-Button, welche im Body einer mit FTAPI verschickten E-Mail eingefügt werden, können angepasst werden.
Die ausführliche Anleitung dazu finden Sie hier als Download.
Einstellungen Outlook Add-In
Im FTAPI Outlook Add-In stehen Ihnen verschiedenste Einstellmöglichkeiten zur Verfügung.
Diese Einstellungen erreichen Sie über die Outlook Menüleiste sowie beim Erstellen einer neuen E-Mail,

Automatische Versandregeln
In dieser Übersicht können Sie die automatischen Versandregeln hinterlegen.
Beispiel: Diese Einstellung aktiviert den automatischen Versand mit FTAPI ab einer Dateigröße von 1 MB. Sobald der User eine Datei mit einer Größe von 1 MB oder mehr versenden möchte, wird diese E-Mail in eine FTAPI-Zustellung umgewandelt.
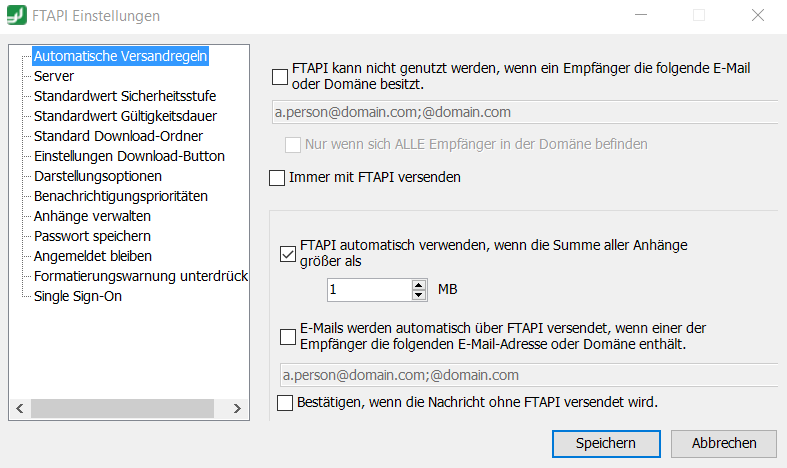
Server
Hier können Sie einsehen, auf welchem Server Sie eingeloggt sind. Sollte dies der falsche Server sein, können Sie sich ausloggen und auf dem gewünschten Server einloggen.
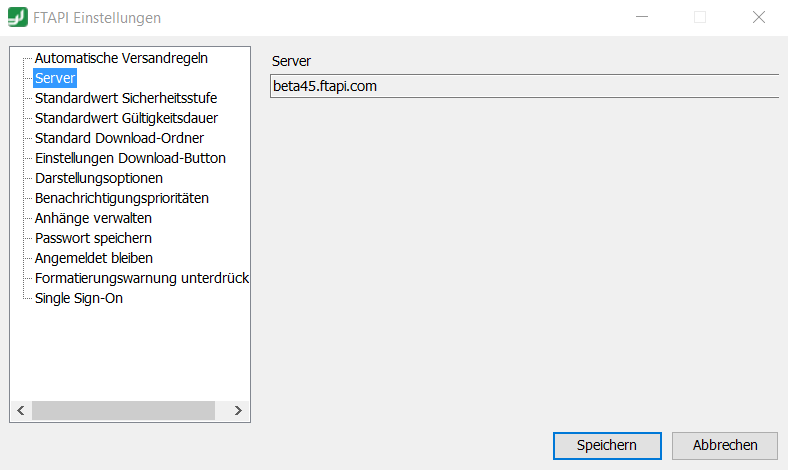
Standardwert Sicherheitsstufe
Sie können eine default Sicherheitsstufe angeben. Diese wird bei jeder Zustellung automatisch ausgewählt. Sollten Sie einmal eine andere Stufe verwenden wollen, können Sie dies jederzeit für jede Zustellung manuell umstellen.
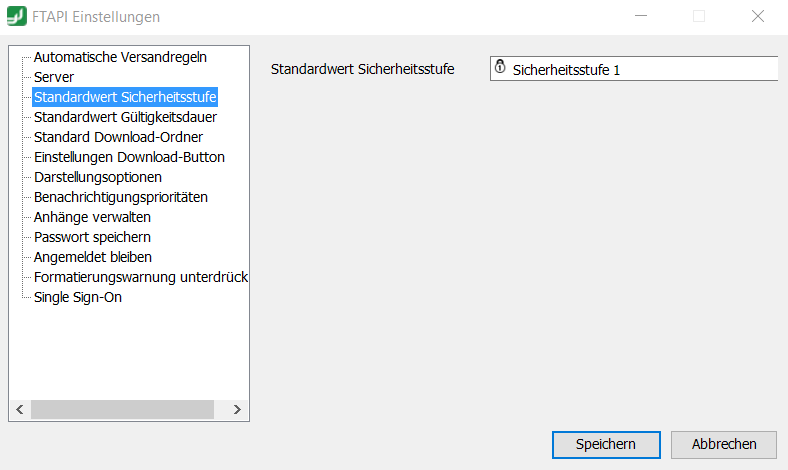
Standardwert Gültigkeitsdauer
Sollte bei Ihrem FTAPI-Server ein individuelles Ablaufdatum eingestellt sein, können Sie eine allgemeine Einstellung tätigen. Diese wird für alle neuen Zustellungen verwendet, kann jedoch auch für jede Zustellung individuell eingestellt werden. Ist ein festes serverseitiges Ablaufdatum eingestellt, können Sie dieses nicht ändern.
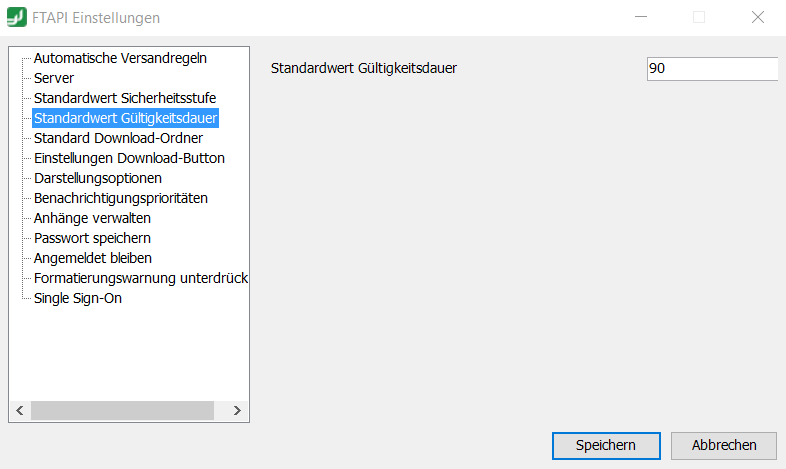
Standard Download-Ordner
Sie können einen Pfad angeben, in dem Dateien durch den Download im Outlook Add-In gespeichert werden. Der Standardpfad ist C:\Users\<Username>\Downloads.
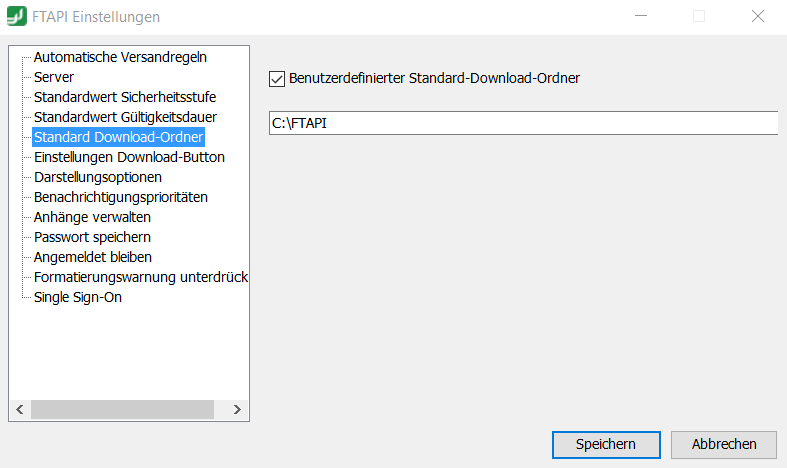
Einstellungen Download-Button
Sie können festlegen, ob der in die E-Mail eingefügte FTAPI Download-Button Text auf Deutsch oder Englisch ist. Außerdem ist es möglich, die Position des Download-Buttons festzulegen ("Oben" entspricht dem Anfang der E-Mail, "Mitte" entspricht dem Platz zwischen E-Mail-Body und Signatur, "Unten" entspricht dem Ende der E-Mail).

Darstellungsoptionen
Sie können festlegen, welche FTAPI Buttons im Outlook UI angezeigt werden.
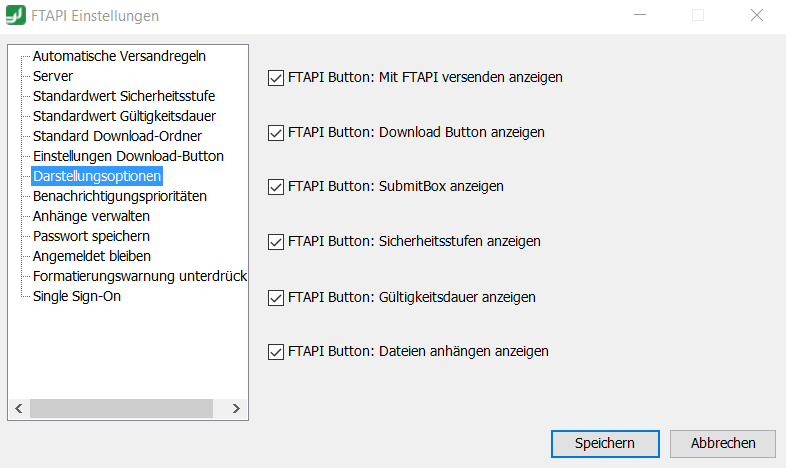
Benachrichtigungsprioritäten
Sie können festlegen, mit welcher Priorität Benachrichtigungen im Benachrichtigungscenter behandelt werden.
Ist die Priorität auf "Hoch" gestellt, öffnet sich das Benachrichtigungscenter automatisch, sobald eine neue Benachrichtigung des entsprechenden Typs vorhanden ist und zeigt diese an.
Ist die Priorität auf “Gering” gestellt, befindet sich die Benachrichtigung des entsprechenden Typs im Benachrichtigungscenter. Dieses wird aber nicht automatisch geöffnet, sondern muss manuell über das Menü geöffnet werden.
Ist die Priorität auf "Keine" gestellt, wird für den entsprechenden Typ keine Benachrichtigung im Benachrichtigungscenter erzeugt.
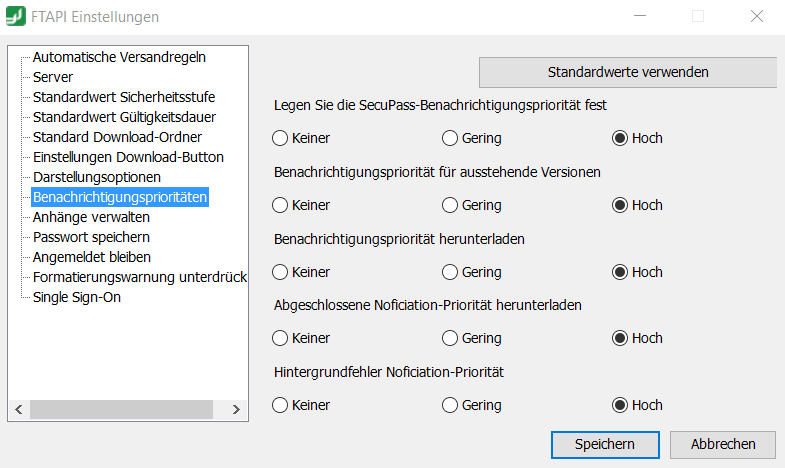
Anhänge verwalten
Sie können festlegen, ob und falls ja, ab welcher Größe Dateien unverschlüsselt nach dem Ende des Sende- oder Downloadprozesses an die E-Mail angehängt werden.
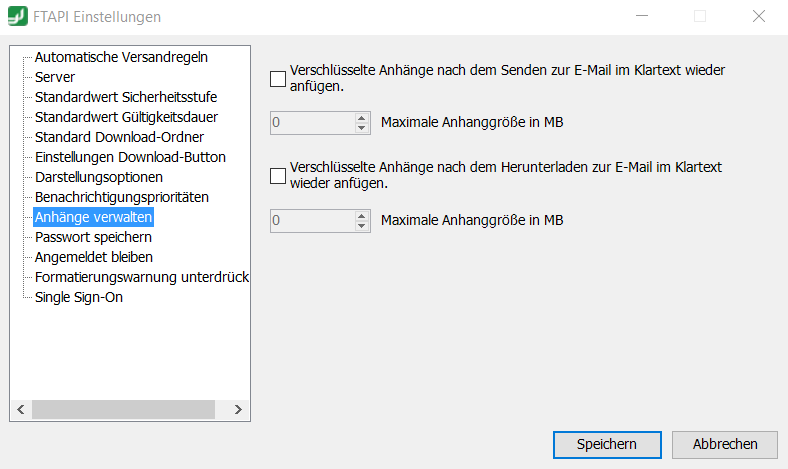
Passwort speichern
Hier können Sie festlegen, ob das Passwort gespeichert bleibt.
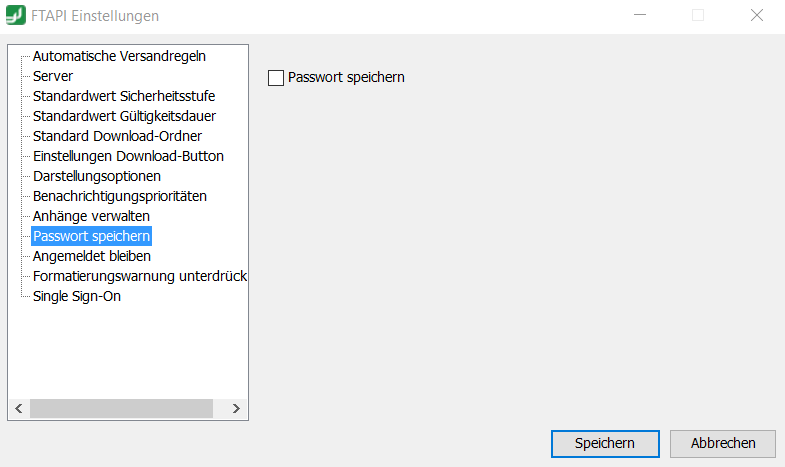
Angemeldet bleiben
Hier legen Sie fest, ob Sie bei einem Neustart von Outlook automatisch angemeldet werden wollen.
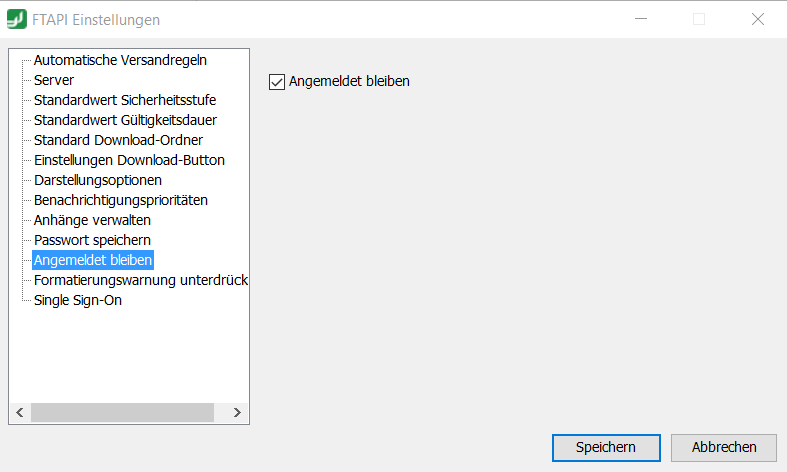
FTAPI-Konto automatisch auswählen
Hier legen Sie fest, ob automatisch ein FTAPI-Benutzerkonto zum versenden einer E-Mail ausgewählt werden soll (falls es mehr als ein Benutzerkonto gibt).
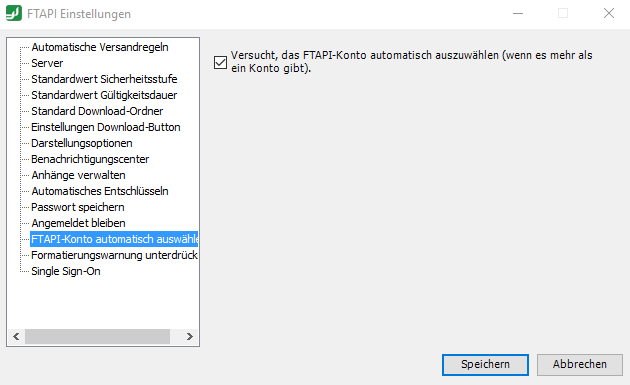
Formatierungswarnung unterdrücken
Bei der Stufe 4 werden alle Formatierungen innerhalb des Textbereiches entfernt (inkl. Inline-Attachements). Hierbei wird eine Warnung für den Nutzer angezeigt, welche mit diesem Setting deaktiviert werden kann.
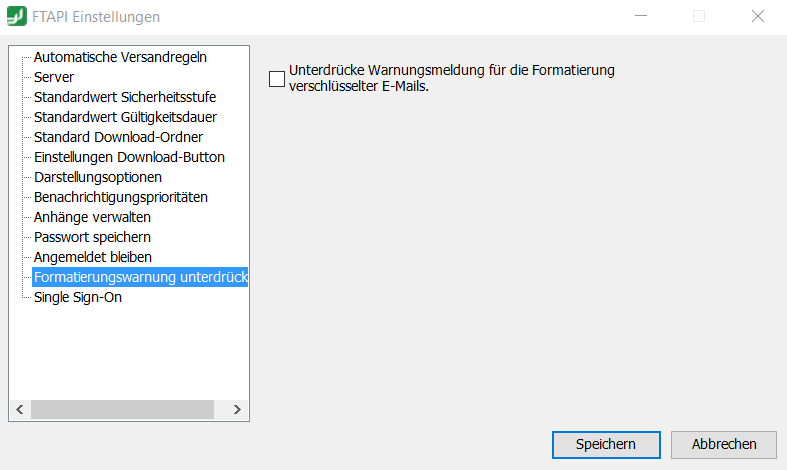
Single-Sign-On
Hier können Sie festlegen, ob Single Sign-On für das Outlook Add-In aktiviert ist.