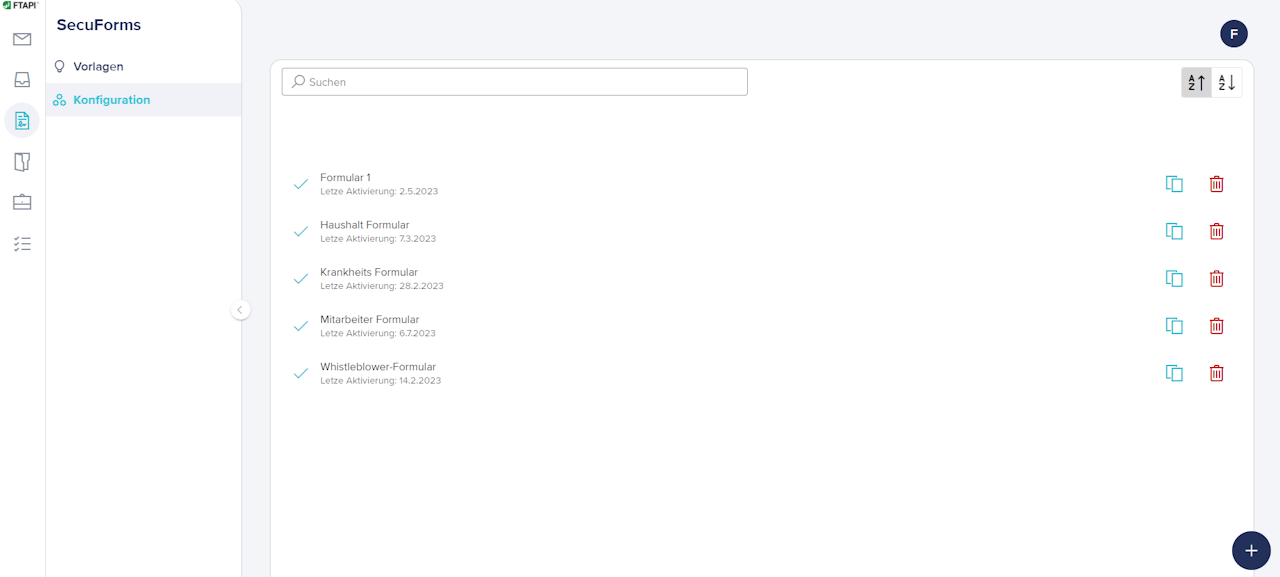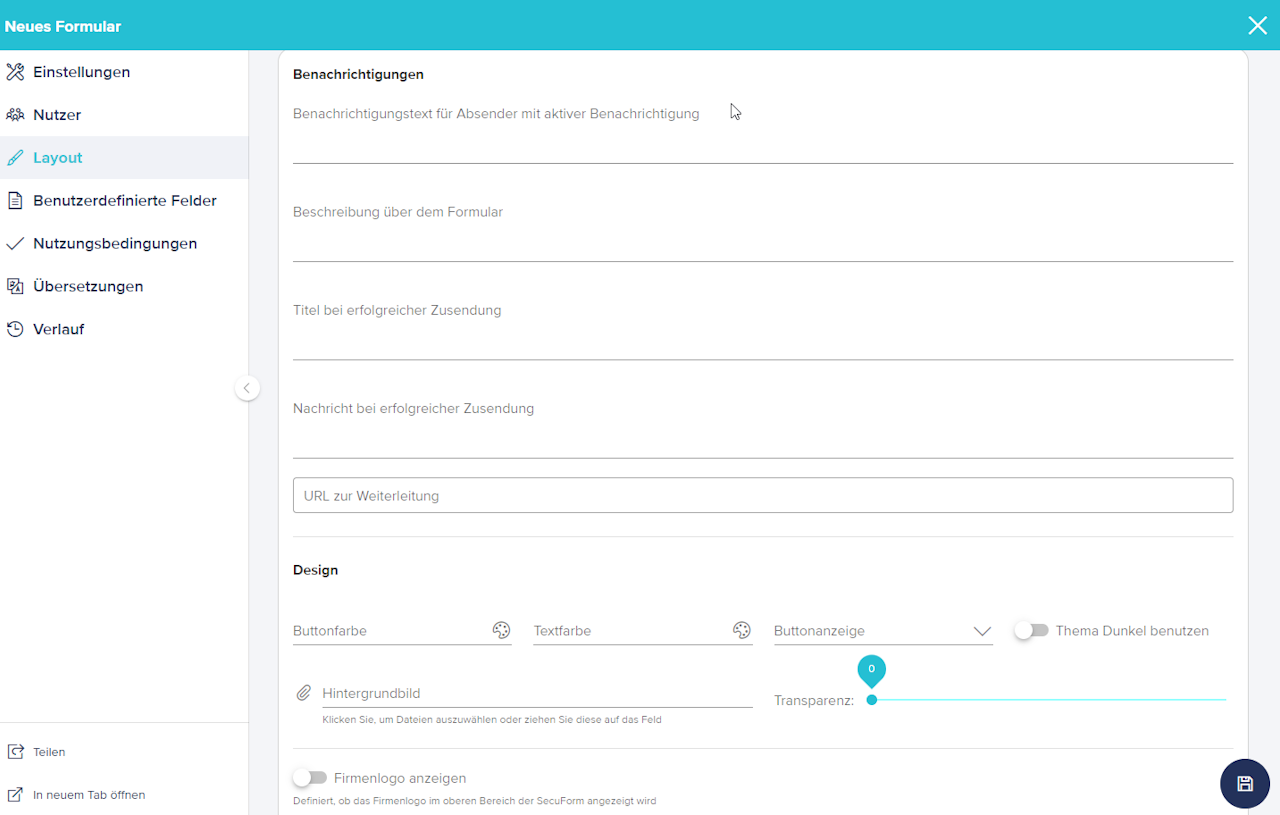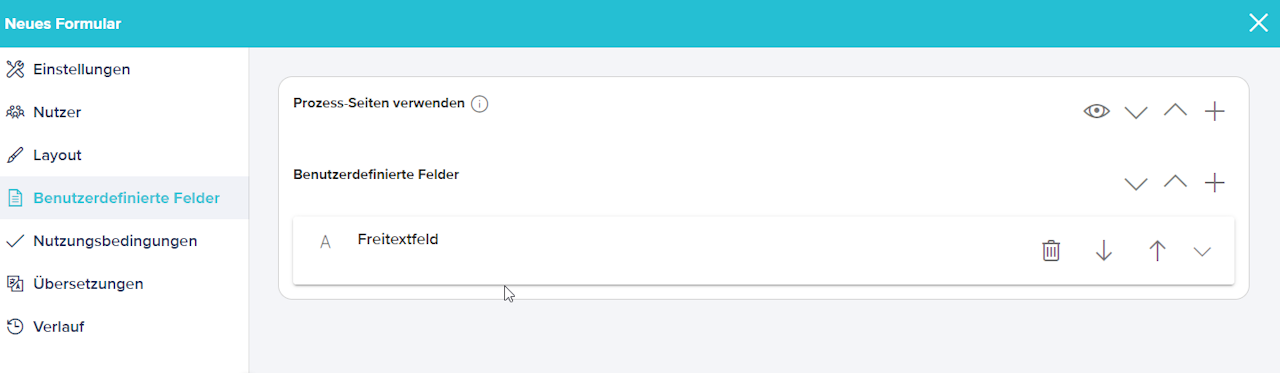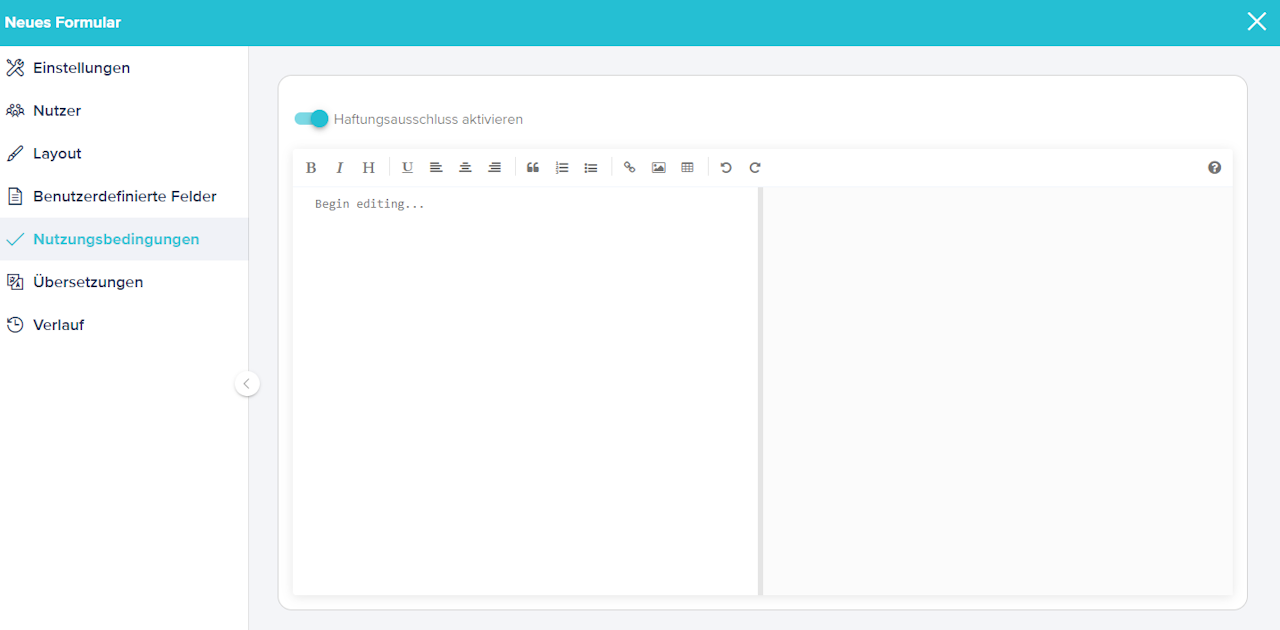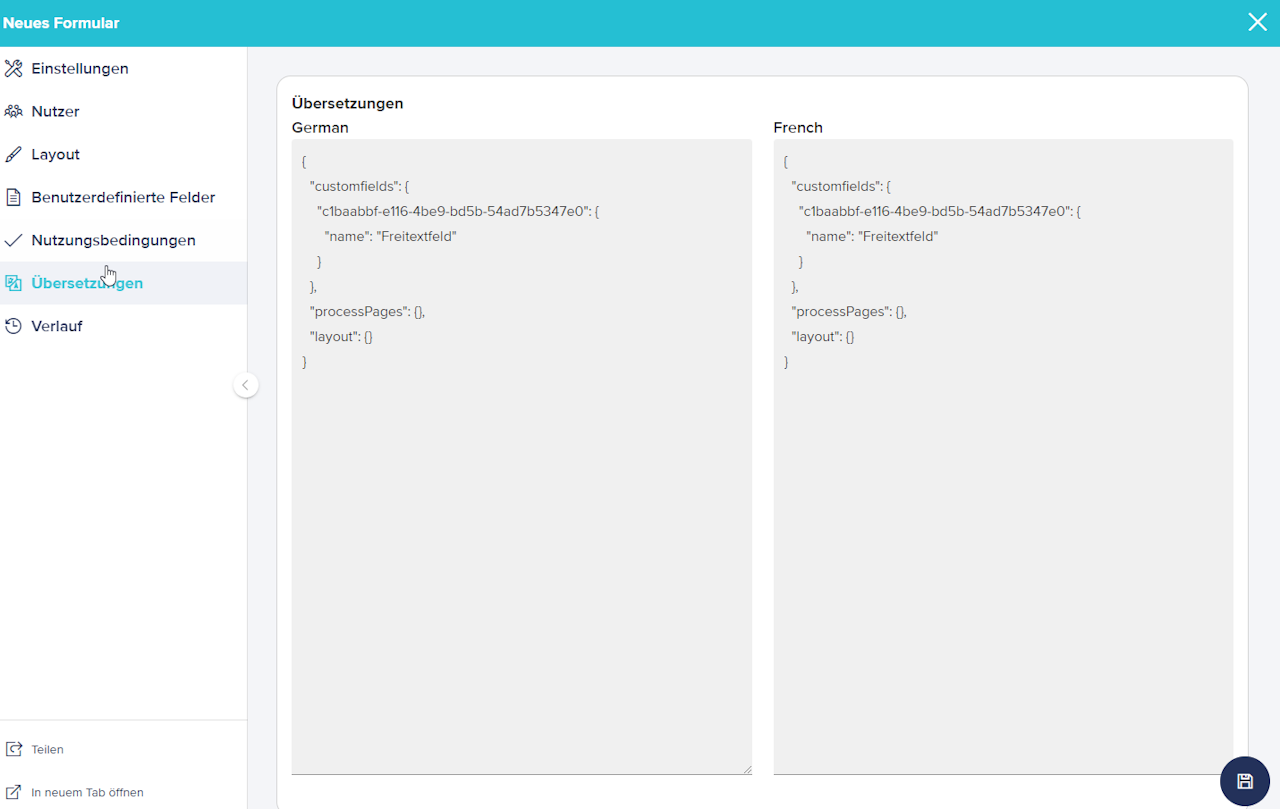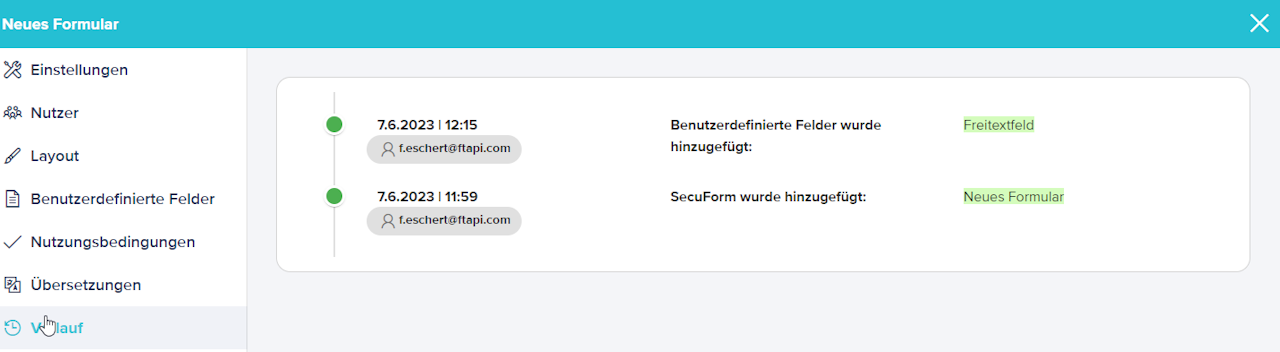Wie kann ich eine SecuForm erstellen und konfigurieren?
SecuForm erstellen und konfigurieren
Die Online-Formulare von FTAPI (= SecuForms) lassen sich schnell und einfach in der Web-Oberfläche erstellen und konfigurieren.
Für die Erstellung einer SecuForm navigieren Sie in der Top-Navi-Bar auf das Tab "SecuForms" und klicken anschließend auf "Konfiguration". Rechts befindet sich ein Plus-Symbol. Klicken Sie auf dieses, um eine neue SecuForm zu erstellen. Im nächsten Schritt öffnet sich ein Fenster, in dem Sie einen Namen für das neue Online-Formular vergeben und mit Klick auf "Erstellen" den Vorgang abschließen und die SecuForm erstellen.
Im folgenden finden Sie alle verfügbaren Konfigurationen, die nach der Erstellung zur Verfügung stehen:
Konfiguration der SecuForms
Um eine neue oder bestehende SecuForm zu konfigurieren, haben gehen Sie wie folgt vor. Navigieren Sie zunächst zum Tab "SecuForms" und wählen anschließend links im Menu die Option "Konfiguration" aus. Nun sehen Sie alle bisher angelegten Online-Formulare. Wählen Sie die SecuForm aus, für die Sie eine Konfiguration vornehmen möchten.
Nach dem Mausklick landen Sie in der SecuForm-Konfiguration und können folgende Bereiche auswählen und Einstellungen vornehmen:
Einstellungen
Sicherheitsstufe
Diese Einstellung legt fest, mit welche Sicherheitsstufe die Einreichung übertragen wird. Diese Einstellung ist nur für den Empfänger relevant, da der Einreicher (bei Stufe 3 und 4) keinen SecuPass-Key benötigt.
Wichtig: die Stufen 3 und 4 können nur dann gewählt werden, wenn die Empfänger einen aktiven SecuPass-Key besitzen.
Login aktivieren
Diese Funktion, erzwingt, dass der Nutzer sich vorher mit einem bereits registrieren FTAPI Konto anmelden muss, um die SecuForm nutzen zu können. Durch das Aktivieren dieser Funktion, besteht auch die Möglichkeit, User-Felder (z.B. E-Mail) als Default-Werte für SecuForm-Felder zu nutzen.
Captcha aktivieren
Nutzen Sie diese Funktion, um auf der SecuForm Seite ein Captcha zu aktivieren.
Verarbeitet von FTAPI Processes
Wenn Sie diese Option aktivieren, wird automatisch eine JSON-Datei beim Einreichen erzeugt, welche von den FTAPI-Processes verarbeitet werden kann.
Verlauf
Hier können Änderungen an der SecuForm nachvollzogen werden. Es werden folgende Aktionen aufgezeichnet, mit Zeitstempel und User-Vermerk:
- Allgemeine Änderung an der SecuForm: Name, URL, Sender, Empfänger, Sicherheitsstufe, Login, FTAPI-Processes, Disclaimer
- Änderung bei benutzerdefinierten Feld: Name, Hinweis, Pflichtfeld, Regex
SecuForm Name
Der Name des SecuForm wird unter anderem in der WebUI angezeigt und für die initiale Erstellung des Links genutzt.
SecuForm URL
Hier kann die URL um diese SecuForm aufzurufen angepasst werden.

Nutzer
Absender
Jede SecuForm-Einreichung wird über ein technisches Konto verschickt. Diese Konto wird als "Absender" für die Empfänger des SecuForms angezeigt. Der Sender muss ein lizensierter FTAPI Nutzer sein und seinen SecuPass-Key aktiviert haben.
Obligatorische Empfänger
Nutzer welche Sie hier eintragen, sind fix hinterlegte Empfänger. Die Einreicher sehen diese nicht.
Optionale Empfänger
Nutzer welche Sie hier eintragen, sind variable Empfänger. Der Einreicher erhält die Möglichkeit, diese einzeln Auszuwählen.
Layout
Benachrichtigungstext für Absender mit aktiver Benachrichtigung
Sofern über die Customfields aktiviert, kann hier der Text für die Bestätigungsmail definiert werden, die der Einreicher erhält.
Beschreibung über dem Formular
Hier können Sie die Beschreibung definieren, welche der Einreicher auf der Weboberfläche unter dem SecuForm Name angezeigt bekommt.
Titel bei erfolgreicher Zusendung
Dieser Titel erscheint, sobald der Einreicher erfolgreich eine Einreichung durchgeführt hat.
Nachricht bei erfolgreicher Zusendung
Diese Nachricht wird angezeigt, sobald der Einreicher erfolgreich eine Einreichung durchgeführt hat.
URL zur Weiterleitung
Auf diese URL können Sie die Einreicher, nach erfolgreicher Einreichung, weiterleiten.
Buttonfarbe
Definiert die Hauptfarbe der Buttons.
Textfarbe
Definiert die Textfarbe auf den Buttons.
Buttonanzeige
Definiert das Layout der Buttons (Beispiele finden Sie unter: https://vuetifyjs.com/en/components/buttons/ ).
Thema Dunkel benutzen
Aktiviert den Layoutmodus "Dunkel".
Transparenz
Mit dieser Einstellung kann die Transparenz der Formularfelder zum Hintergrundbild angepasst werden.
Hintergrundbild
Hier können Sie ein beliebiges Hintergrundbild hochladen.
Firmenlogo
Hiermit können Sie aktivieren, dass das Firmenlogo welche im FTAPI Server hinterlegt ist, angezeigt wird.
Fußzeile aktivieren
Aktiviert die Fußzeile.
Benutzerdefinierte Felder
Prozess-Seiten verwenden
Die SecuForm kann in mehrere Seiten unterteilt werden. Dies macht vor allem Sinn, wenn sehr viele Informationen abgefragt werden. Wenn Prozess-Seiten verwendet werden, dann wird bei der Anlage von benutzerdefinierten Felder festgelegt, auf welcher Prozess-Seite diese erscheinen sollen.
Benutzerdefinierte Felder
Legen Sie ein neues Feld an. Sie haben dabei die Auswahl zwischen diversen Feldtypen (s. Screenshot).
Nutzungsbedingungen
Haftungsausschluss aktivieren
Bei Aktivierung wird vor jeder Einreichung zuerst die Disclaimer-Seite angezeigt. Nur wenn der Disclaimer bestätigt wird, kann der User auf die SecuForm-Seite gelangen.
Übersetzungen
Hier können Sie die einzelnen Übersetzungen für die Felder und Texte einstellen. Die SecuForm versucht die Browsersprache zu erkennen und die entsprechende Sprache anzuzeigen. Die Default-Sprache ist Englisch.
Verlauf
Hier können Sie chronologisch nachvollziehen welche Änderungen an der SecuForm gemacht wurden.
Folgende Events werden geloggt:
- SecuForm Erstellung
- Benutzerdefiniertes Feld hinzufügen / entfernen
- Empfänger hinzufügen / entfernen
- Änderung der Sicherheitsstufe
- Haftungsausschluss aktivieren / deaktivieren
Etikette für SecuFlows-Anbindung
Hier finden sich Empfehlungen für die Erstellung von SecuForms, die in Kombination mit einer Daten-Workflow Automatisierung (FTAPI SecuFlows) genutzt werden.
Die Hinweise beziehen sich auf die Benennung der Felder im SecuForms Formular und im AdobePDF falls ein solches mit den Informationen aus der SecuForm beschrieben werden soll.
Hintergrund: Sicherstellung das die Automatisierung einwandfrei funktioniert und eine leichte Bearbeitung gewährleistet ist.
Hinweis: Für die Daten-Workflow Automatisierung bei SecuForms werden SecuFlows Lizenzen benötigt. Bei Interesse können sie gerne einen persönlichen Beratungstermin vereinbaren.
Benennung der benutzerdefinierten Felder
- Die Feldnamen dürfen sich nicht wiederholen.
- Pro "Informationseinheit" ein SecuForms Feld verwenden (für die Übergabe an Drittsysteme oder der Verwendung als Variablen in der Prozessautomatisierung). Beispiele:
- Adresse in drei Feldern abfragen: (1.) Straße + Hausnummer, (2.) PLZ, (3.) Ort
- Frage nach Geschäftspartner in sieben Feldern: (1.) Anrede, (2.) Nachname, (3.) Vorname, (4.) Firmenname, (5.) Straße + Hausnummer, (6.) Postleitzahl, (7.) Ort
- Radio Button oder Drop Down verwenden, wenn nur eine von mehreren Antwortmöglichkeiten gewählt werden soll.
Feld-Mapping in beschreibbare PDF
Oft übertragen wir die Informationen aus SecuForms in beschreibbare PDFs um diese lokal zu speichern oder per weiterzusenden. Hierfür wird eine PDF Vorlage benötigt.
Um Funktion und optische Qualität zu gewährleisten sollte folgendes bei der Erstellung der PDF-Vorlage beachtet werden:
- Felder werden 1-zu-1 gemapped (zugeordnet). Sprich pro Feld in der SecuForm ein Feld in der PDF anlegen.
- PDF Felder von Schrifttyp und Schriftgröße einheitlich wählen. Bitte beachten: es gibt dann keine automatische Anpassung der Schriftgröße entsprechend der Textmenge im Bezug auf die Feldgröße. Hier sollte also vorausschauend die richtige Feldgröße im PDF gewählt werden.
- Benennung der Feldnamen:
- kurz und prägnant
- nach Möglichkeit keine Satzzeichen (Leerzeichen sind ok siehe auch "Hinweise zum Mapping in der Process Client Konfiguration" 1.)
- keine Felder nicht benennen ("undefined")
- Info: Alle Satzzeichen werden für die Verwendung des Feldnamens in der Konfigurations-Datei des Process Clients rausgekürzt.
4. Signaturfelder müssen entweder als Bildfelder oder als "Push button" angelegt werden. ((Bild einfügen!))
5. Checkboxen der SecuForm sollten auch als Checkboxen im PDF abgebildet werden.
Hinweise zum Mapping in der Process Client Konfiguration
Werden Felder in einer E-Mail verwendet, die auf einer HTML Vorlage basiert, gibt es zwei Möglichkeiten bzgl. der Benennung:
- keine Leerzeichen im Feldnamen verwenden
- die Felder in der Konfiguration umbenennen (z.B. ersetzt man Leerzeichen durch "_")